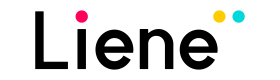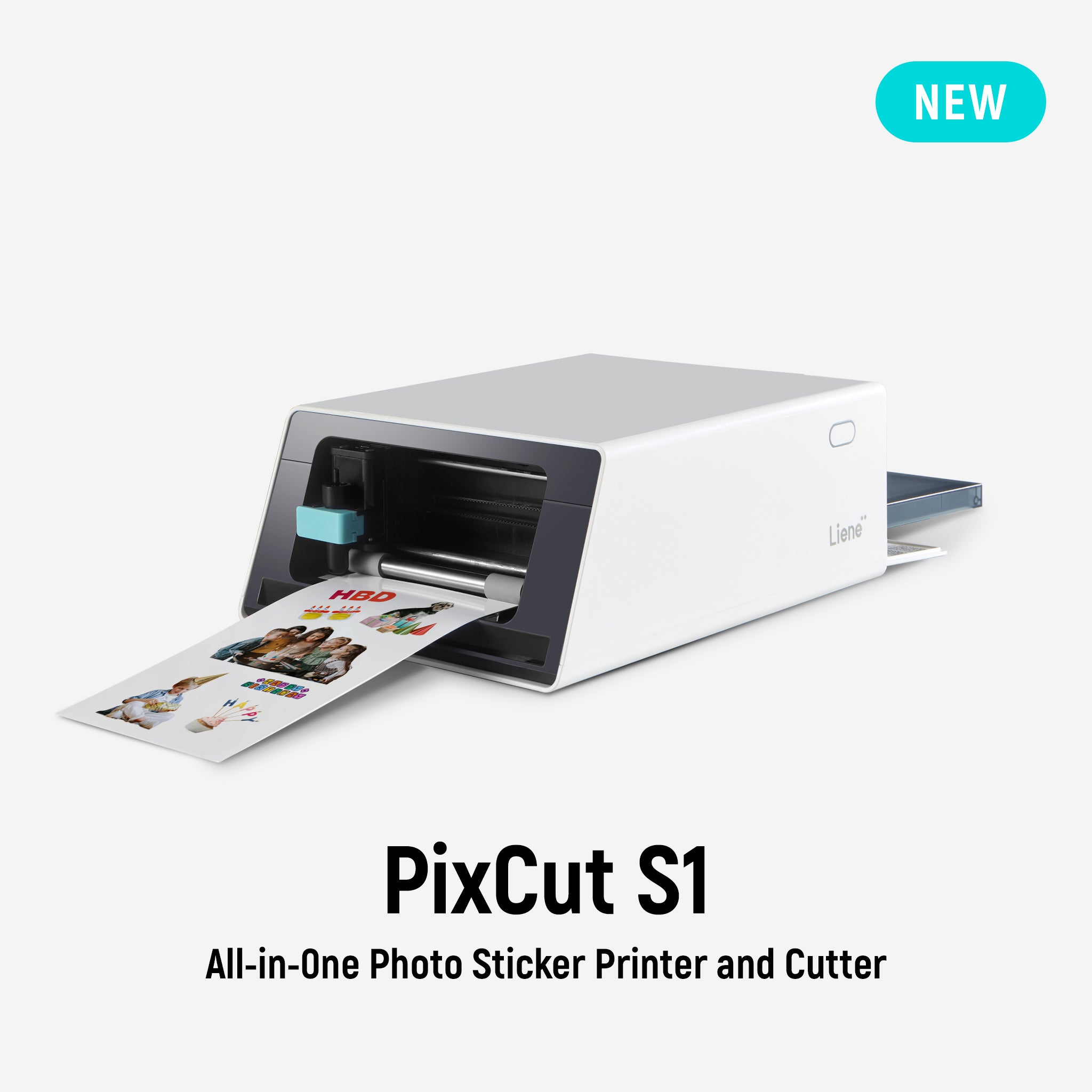So richten Sie den Liene Amber 4x6 Instant Photo Printer ein und verwenden ihn
Dieses Dokument gilt für den Liene Amber 4x6 Instant Photo Printer (Edition mit Akku und Edition ohne Akku)
Schritt 1: Packen Sie den Drucker aus und schließen Sie das Netzkabel an
Nehmen Sie den Drucker aus der Verpackung, schließen Sie das Netzkabel an und schalten Sie ihn dann ein.
Schritt 2: Laden Sie Fotopapier für den Amber 4x6 Instant Photo Printer ein
Öffnen Sie die Papierkassettenabdeckung des Liene Desktop-Druckers entlang der oberen Naht, legen Sie Fotopapier mit der glänzenden Seite nach oben in die Kassette ein und schließen Sie die Kassettenabdeckung.
Die maximale Kapazität der Kassette beträgt 20 Blatt Fotopapier. Stellen Sie daher sicher, dass Sie nicht zu viele Blätter einlegen.
Während des Einlegens müssen Sie Ihre Hand vom Bereich innerhalb der Schnittmarken eines Fotopapiers fernhalten.
Schritt 3: Installieren Sie die Patrone
Öffnen Sie die Seitentür des Amber 4x6 Instant Photo Printer, setzen Sie eine neue Tintenpatrone ein, bis die Verriegelung einrastet, und schließen Sie die Seitentür.
Schritt 4: Installieren Sie die Papierkassette.
Um die Papierkassette in Ihr Gerät einzubauen, sollten Sie den Papierkassettenhalter herausziehen, ihn um 180° nach unten drehen und in den Drucker einsetzen.
Jetzt ist Ihr Drucker betriebsbereit.
Schritt 5: Verbinden Sie den Fotodrucker mit Ihren Geräten und drucken Sie
1. Drucken Sie vom iOS-Telefon
- Eingebaute Wi-Fi-Hotspot-Verbindung: Mit dem Liene Desktop Printer können Sie ohne weitere App-Unterstützung direkt von Ihrem iPhone-Album aus drucken. Stellen Sie sicher, dass das Gerät mit dem integrierten Wi-Fi-Hotspot des Druckers verbunden ist und die Anzeige des integrierten Wi-Fi-Hotspots blau leuchtet. Bestätigen Sie, dass Sie damit einverstanden sind Nutzen Sie dieses Netzwerk. Öffnen Sie das Album und wählen Sie die Fotos aus. Wählen Sie dann den Drucker aus, passen Sie die Druckparameter an und drucken Sie.
- Drucken mit der „Liene Photo“-APP: Sie können auch über die Liene Photo-APP drucken, die grundlegende Fotobearbeitungsfunktionen und mehrere Filter sowie die Möglichkeit zum Drucken von Ausweisen bietet Fotos bearbeiten und Druckgrößen anpassen.
2. Drucken Sie vom Android-Telefon
- Integrierte Wi-Fi-Hotspot-Verbindung: Genau so praktisch wie iOS, mit Android-Geräten können Sie Fotos auch direkt aus Ihrem Telefonalbum drucken. Stellen Sie sicher, dass das Gerät mit dem integrierten WLAN-Hotspot des Druckers verbunden ist und die Anzeige des integrierten WLAN-Hotspots blau leuchtet. Bestätigen Sie, dass Sie der Nutzung dieses Netzwerks zustimmen. Öffnen Sie das Album und wählen Sie die Fotos aus. Wählen Sie dann den Drucker aus, passen Sie die Druckparameter an und drucken Sie.
- Drucken mit der „Liene Photo“-APP: Sie können auch über die Liene Photo-APP drucken, die grundlegende Fotobearbeitungsfunktionen und mehrere Filter sowie die Möglichkeit bietet, Passfotos zu drucken und die Druckgrößen anzupassen .
3. Drucken Sie Fotos von einem Computer aus
- über USB-C von einem Computer
Klicken Sie hier um den Treiber für die Photo Printer Series herunterzuladen und zu installieren. Verbinden Sie den Drucker über ein USB-C-Kabel mit dem Computer. Wählen Sie die Fotos aus, klicken Sie auf „Drucken“ und wählen Sie „Liene Photo Printer“.
- Drucken Sie über das integrierte WLAN von einem Computer aus
Klicken Sie hier um den Treiber für die Liene Photo Printer Series herunterzuladen und zu installieren. Nachdem der Computer erfolgreich eine Verbindung zum WLAN-Hotspot des Druckers hergestellt hat, befolgen Sie die Schritte in der folgenden Tabelle, um die Druckerverbindung einzurichten. Klicken Sie unter Windows 10 auf „Einstellungen“>„Geräte“>„Drucker und Scanner“>„Drucker oder Scanner hinzufügen“ und wählen Sie „Liene Photo Printer [xxxx ]-W-lan". Wählen Sie nach erfolgreicher Verbindung die Fotos aus, klicken Sie auf „Drucken“ und wählen Sie „Liene Photo Printer[xxxx]-Wi-Fi“.